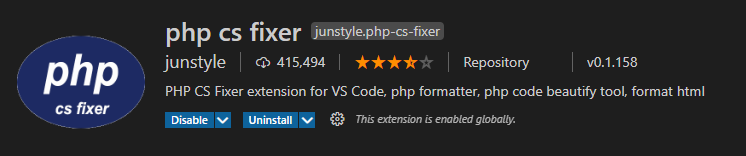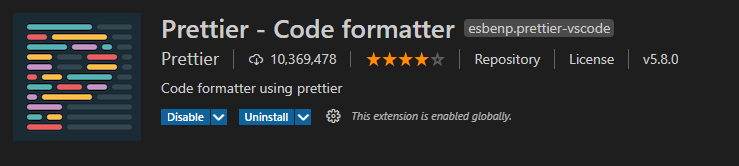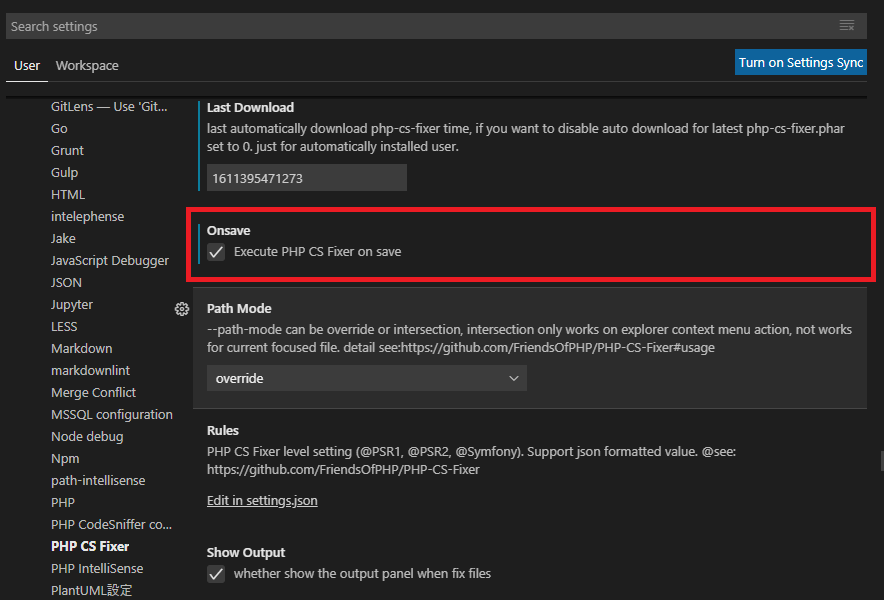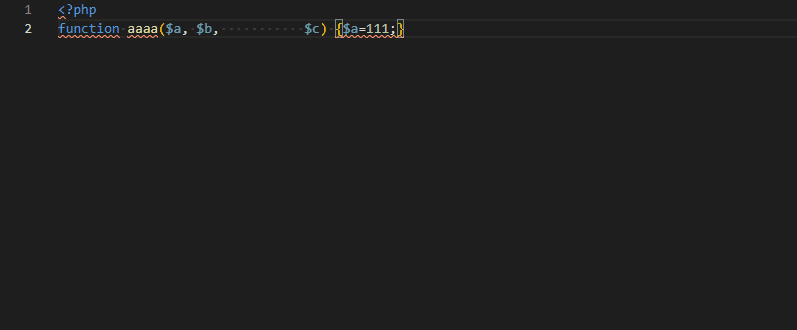はじめに
VisualStudioCodeでPHPを使用する環境を設定します。
コード補完やコード整形のツールをインストールすることで、開発効率やチーム開発の際に統一されたコードを構築することができます。
環境
Windows 10 Professional
Visual Studio Code 1.52.1PHPコード補完のセットアップ
セットアップ
- VisualStudioCodeを起動します。
- Ctrl + Shift + P を押してコマンドパレットを開いて、「install extensions」を入力し拡張機能のインストールを選択します。
- 下記をインストールします。
- php-intelephense
PHPのコード補完 - php-intellisense
PHPのコード補完 - visual-studio-intellicode
PHPに括らないコード補完
動作確認
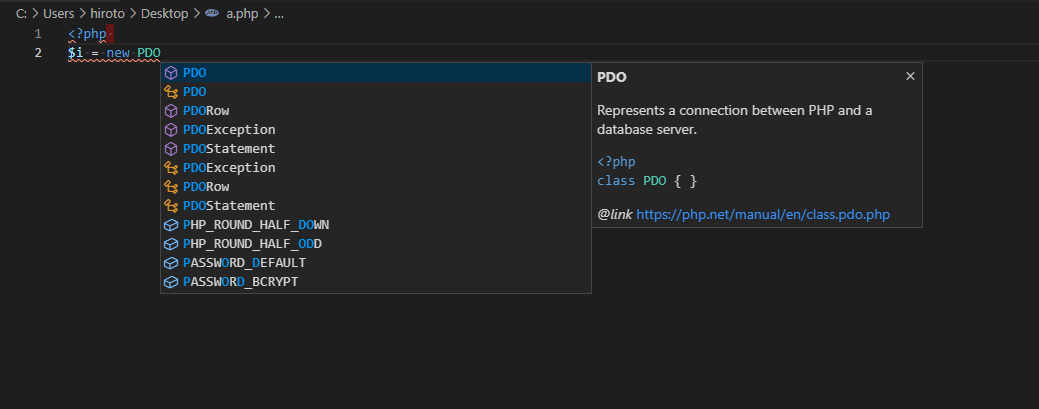
上記のようにコード補完できていれば問題ないです。
PHPコード整形ツールのセットアップ
セットアップ
Ctrl + Shift + P を押してコマンドパレットを開いて、「install extensions」を入力し拡張機能のインストールを選択します。
下記をインストールします。
- php cs fixer
- prettier
php cs fixerの詳細なセットアップ
- composer のセットアップ
composer の公式サイトにアクセスし、
Composer-Setup.exeをクリックします。
https://getcomposer.org/download/
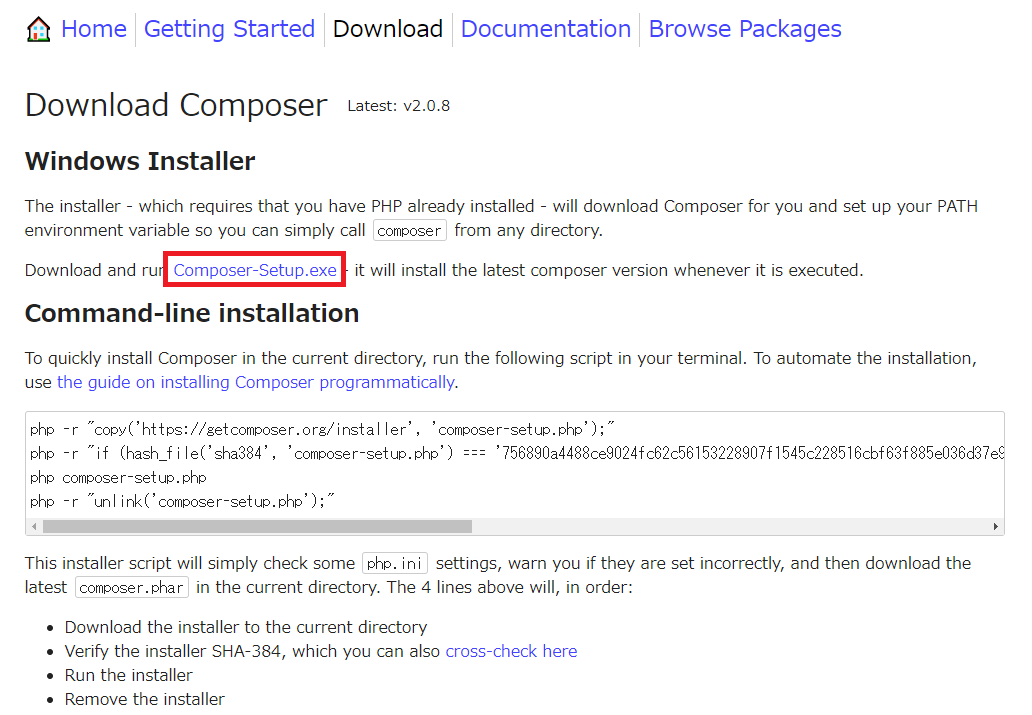
- Windows用PHPのダウンロード
Composerのセットアップに必要なためダウンロードします。
下記URLより、必要なバージョンをダウンロードして、 Cドライブ直下などに配置します。
https://windows.php.net/download/
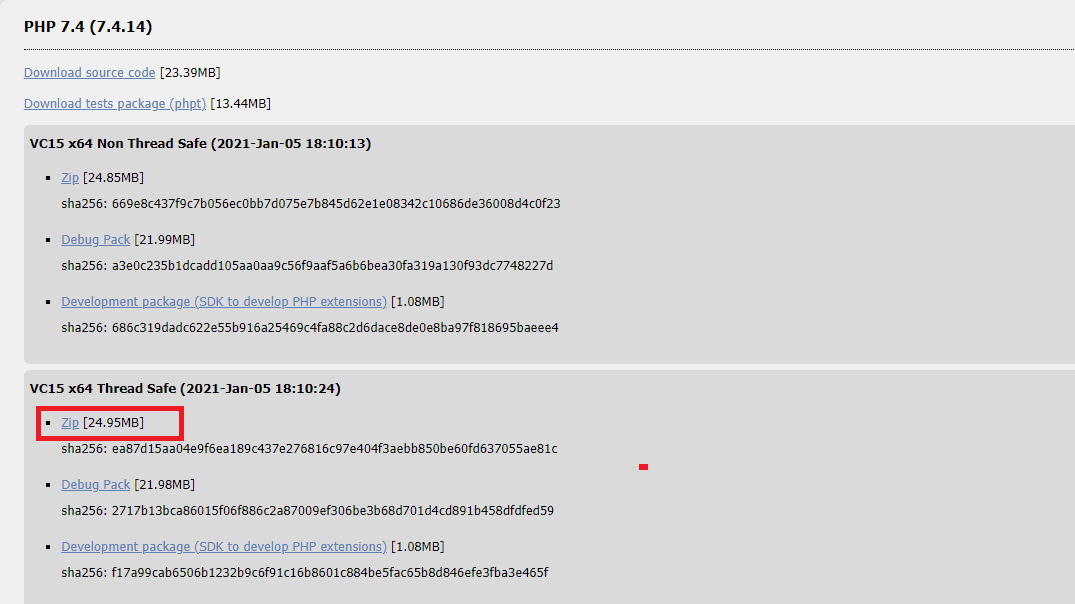
私は PHP7.4.14 VC15 x64 Thread Safe (2021-Jan-05 18:10:24)を入れました。
3. ComposerのSetup.exeを起動し、Composerを入れます。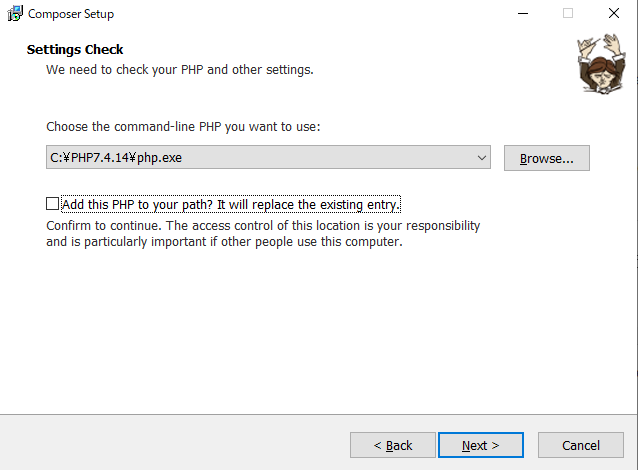
4. php-cs-fixer を composerでインストールします。composer global require friendsofphp/php-cs-fixerphp-cs を使用する場合は下記も入れましょう。composer global require squizlabs/php_codesniffer
(※php-csはコードの静的解析を行うツールです。)
5. Ctrl + Shift + P で 「user settings」と入力し、ユーザ設定を開きます。
6. VisualStudioCodeの 「Extensions」→「PHP CS Fixer」を選択します。
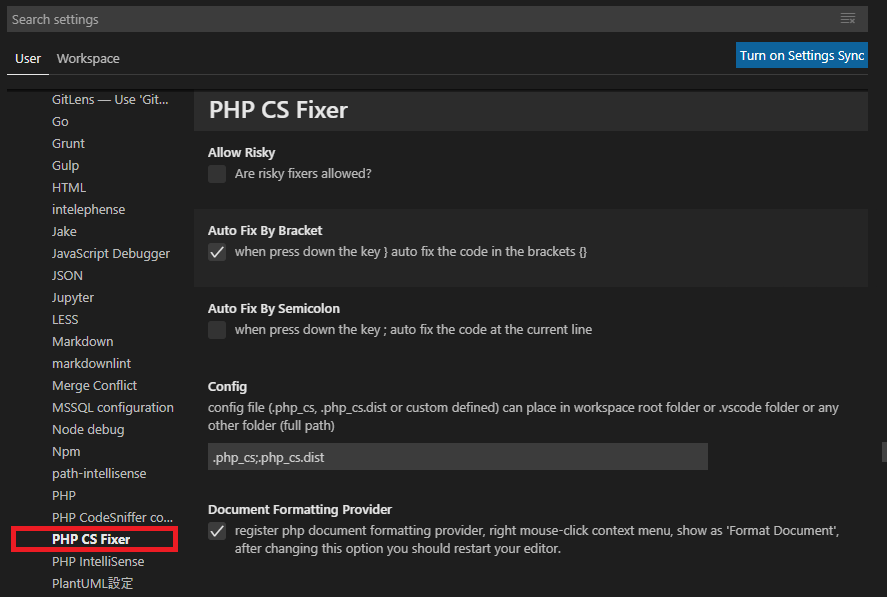
Executable Path Windowsを編集し、「php-cs-fixer.bat」と入力します。
これでセットアップは完了です。
prettier の設定はしませんが、様々な言語で使用するのでインストールしておきましょう。