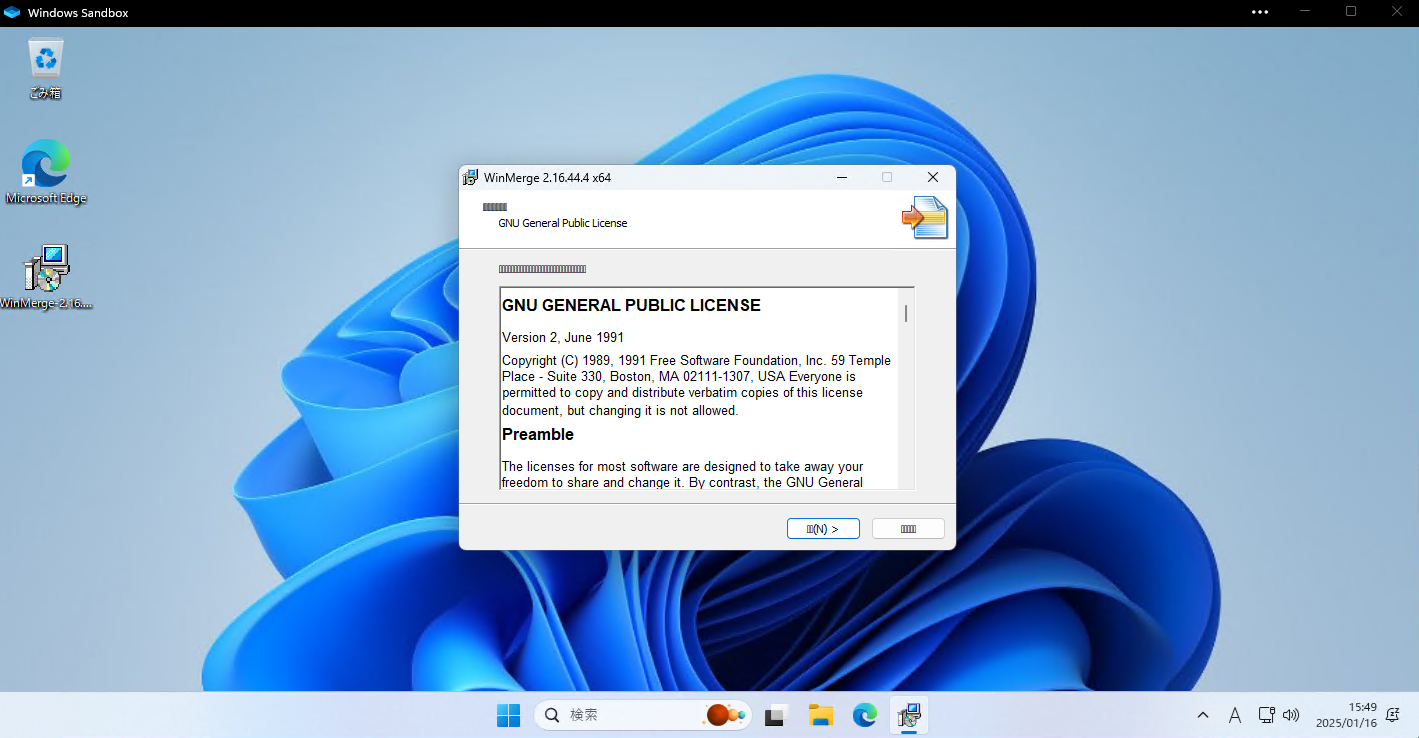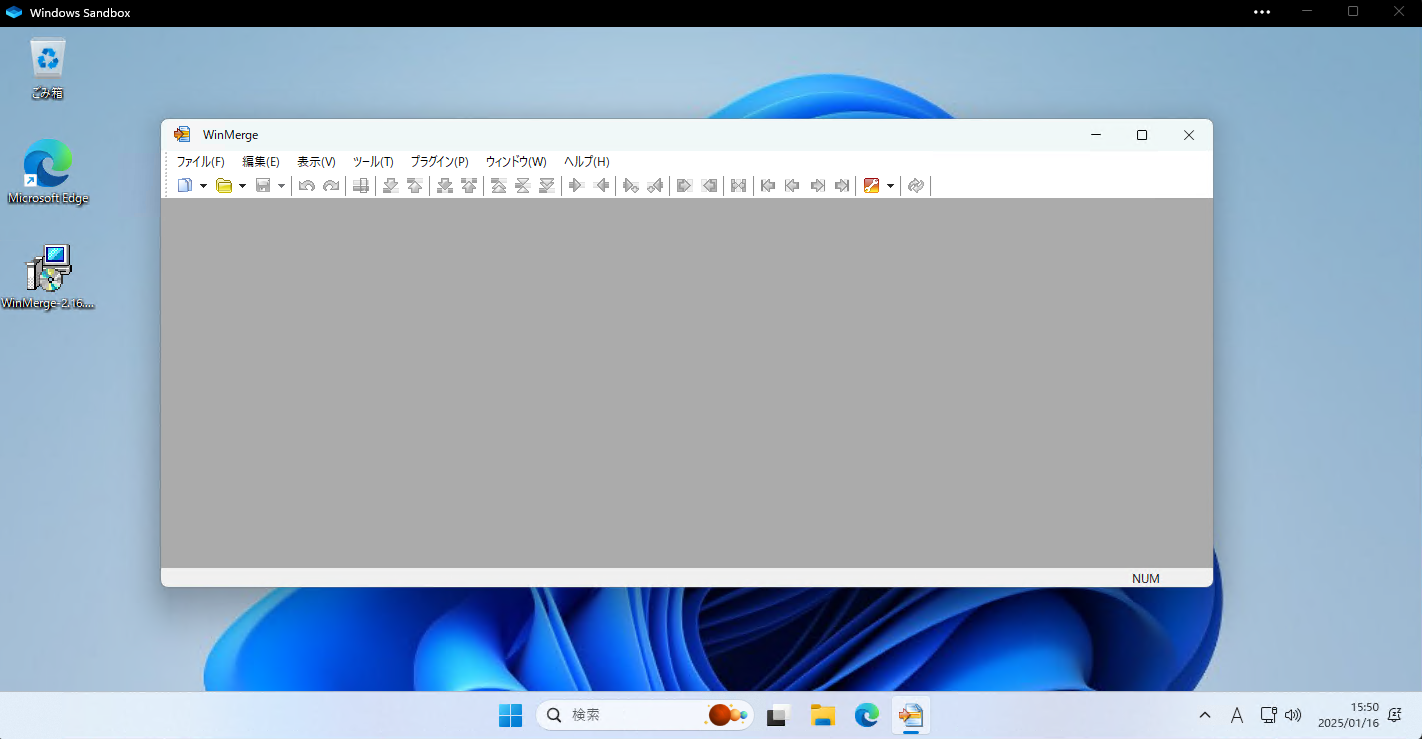はじめに
Windowsにサンドボックス機能があるということなので試しに使ってみる。
環境
Windows 11 ProfessionalWindowsサンドボックスとは
- Windows サンドボックス
https://learn.microsoft.com/ja-jp/windows/security/application-security/application-isolation/windows-sandbox/windows-sandbox-overview
前提条件
- ARM64 (Windows 11 バージョン 22H2 以降の場合) または AMD64 アーキテクチャ
- BIOS で有効化された仮想化機能
- 少なくとも 4 GB の RAM (8 GB 推奨)
- 空きディスク領域 1 GB 以上 (SSD を推奨)
- 少なくとも 2 つの CPU コア (ハイパースレッディングを使用した 4 コアを推奨)
インストール
- コンピューターで仮想化を有効にする。
ASUS + AMD(CPU)なので、下記を参考にしてBIOSで仮想化を有効化する。
https://www.asus.com/jp/support/faq/1045141/#B
- タスク バーの検索バーを使用し、「 Windows の機能をオンまたはオフにする」と入力して、Windows オプション機能ツールにアクセスする。
「Windowsサンドボックス」にチェックを入れる。
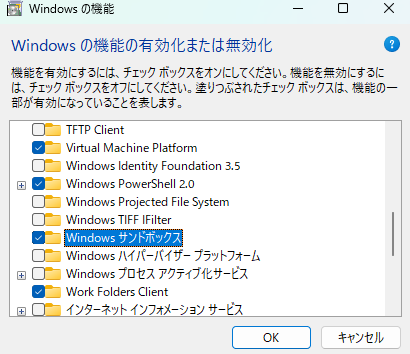
「今すぐ再起動」を選択する。
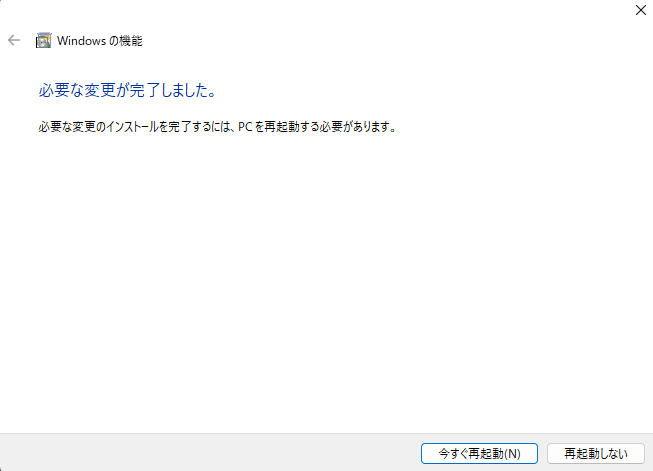
- 「Windowsサンドボックス」をメニューで検索して起動する。

- 起動後、更新プログラムのダウンロードとインストールがはじまる。
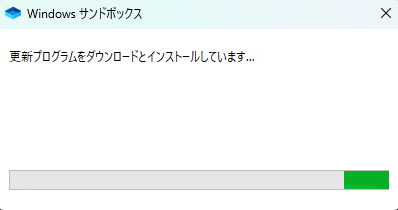
- Windows sandboxが起動すればOK
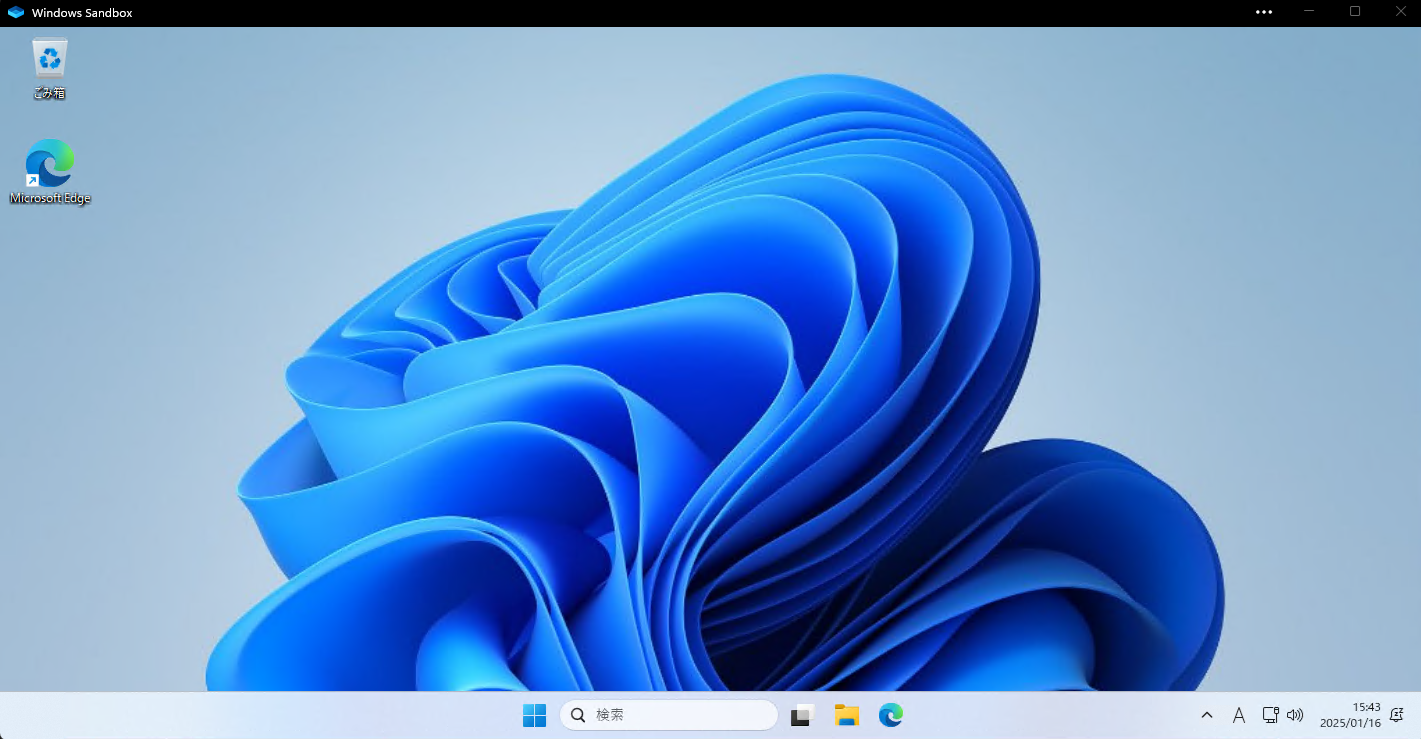
使ってみる
Windows サンドボックスは、ホスト側のWindowsとは切り離された環境のため、各種実験的なプログラムを検証してよい環境のようだ。
ここでは、テスト的に WinMergeのインストーラをホスト側からコピーしてインストールをするところまでやってみる。
- https://winmergejp.bitbucket.io/ から 64bit版をダウンロードする。
sandboxにWinMergeのインストーラをコピペする。
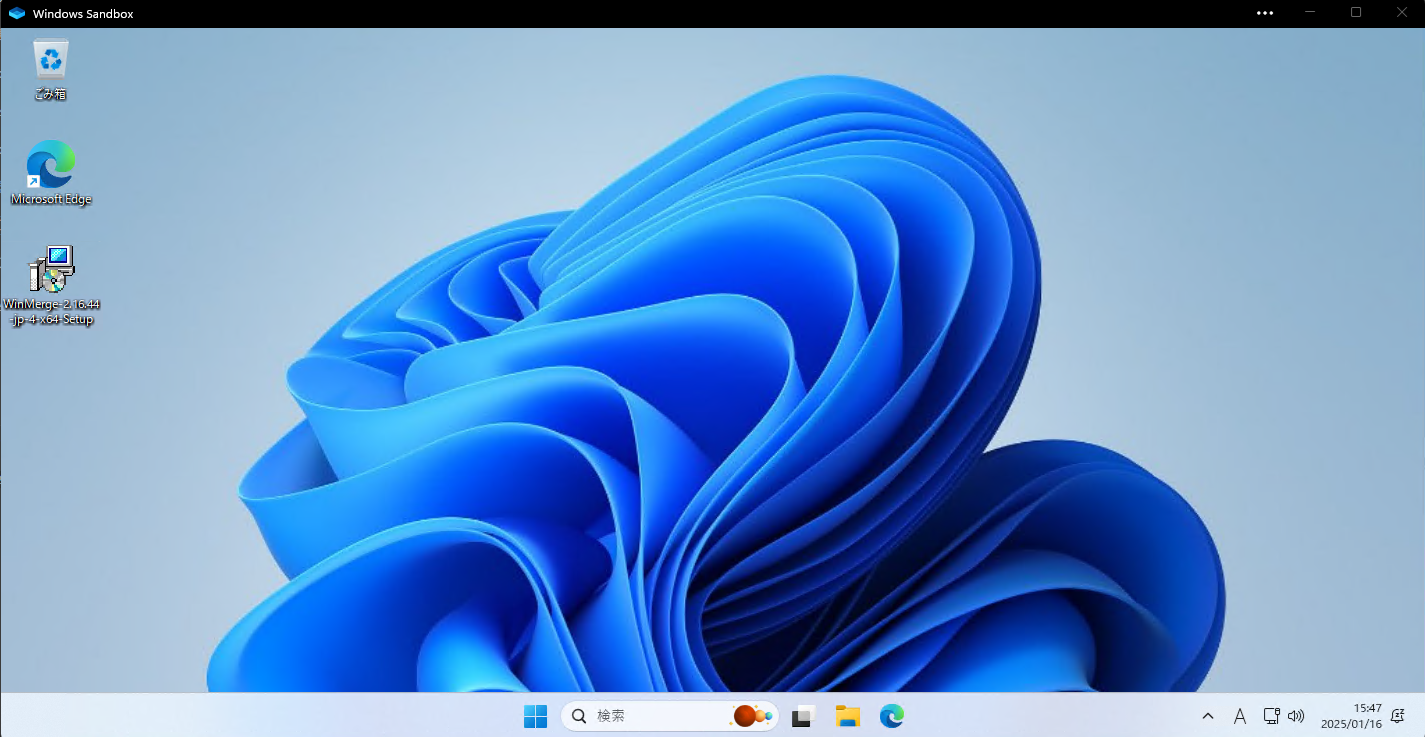
- インストーラを実行する。
- インストール完了後、起動するかを確認
参考
- #50【サクッと学べる支援士対策】サンドボックスとコードサイニング | まさるの勉強部屋
おわりに
サンドボックスという名前や意味自体は知っていたが、実際にWindowsの搭載されているサンドボックス機能は利用したことがなかったので試せてよかった。
Windowsで実験的なプログラムかつ、ホスト側で実行したくないものに関してWindowsサンドボックスを使ってみるのがよさそうだ。