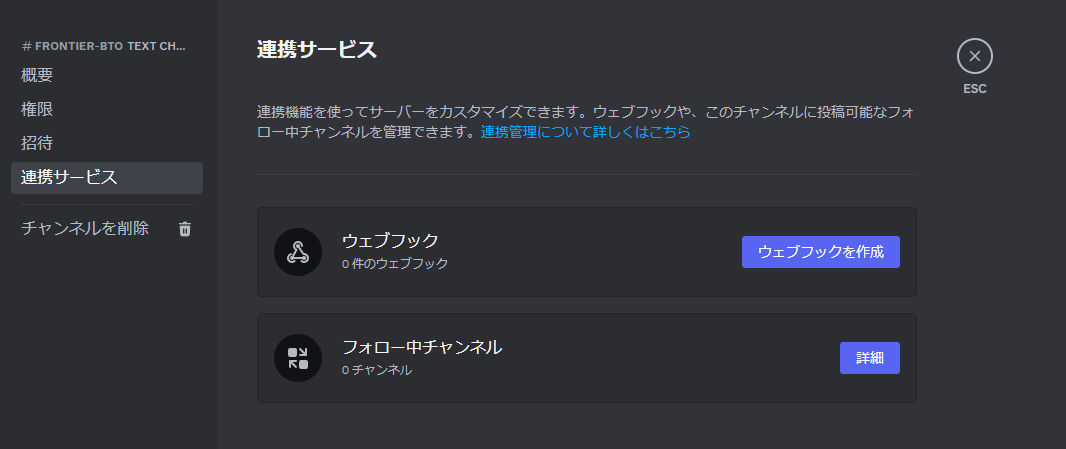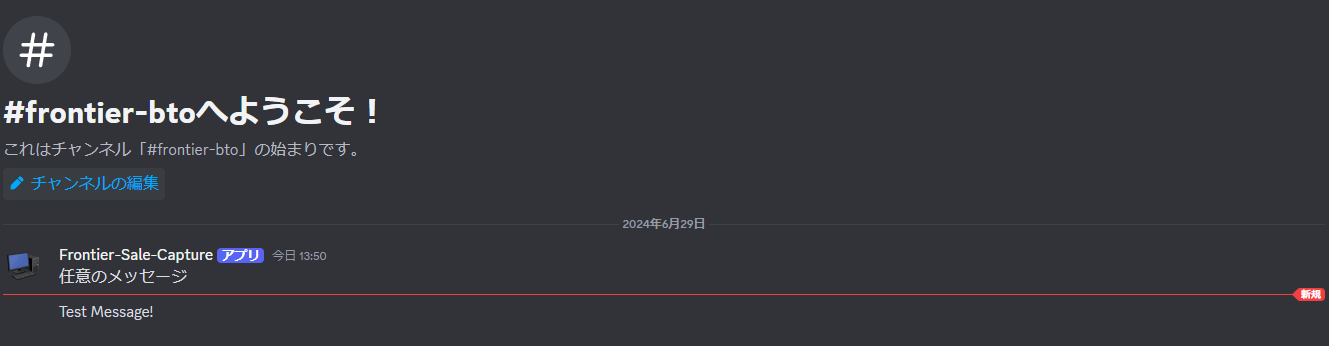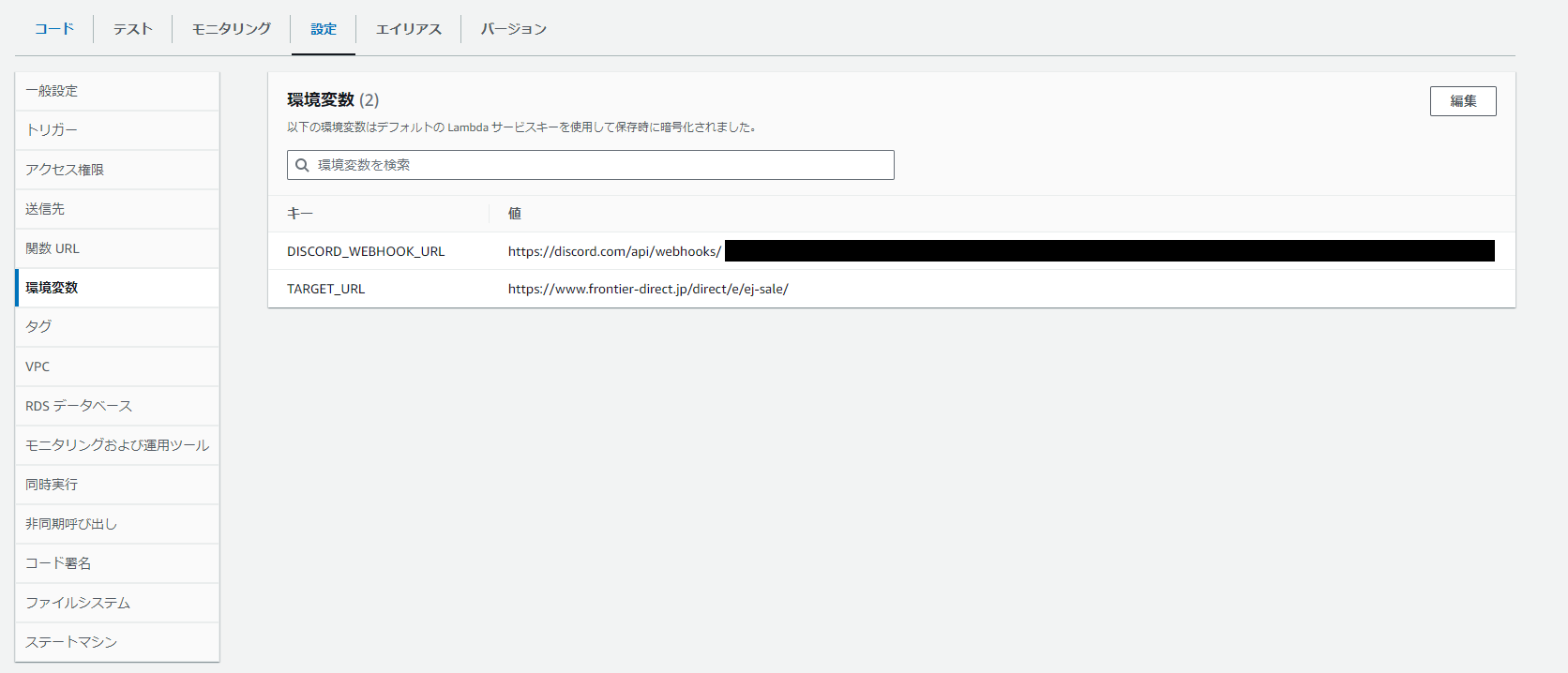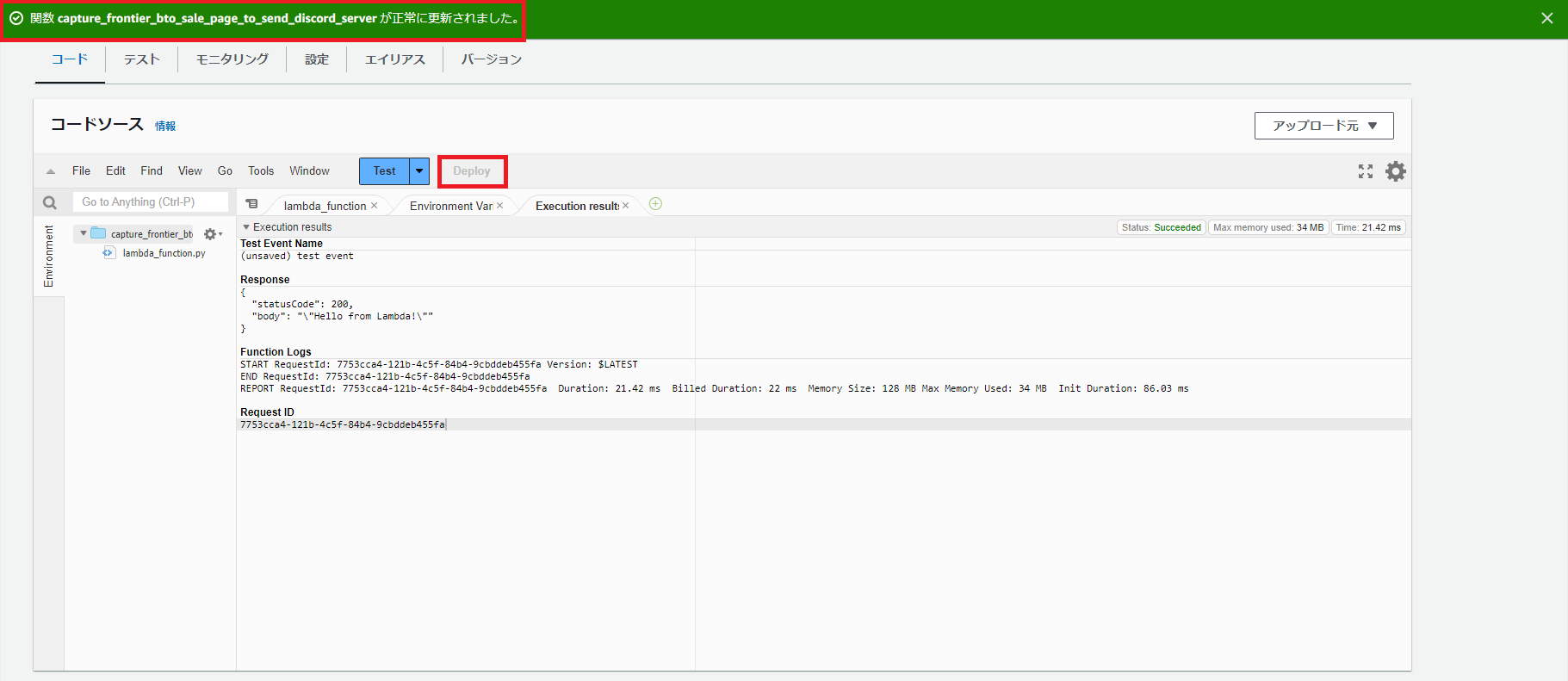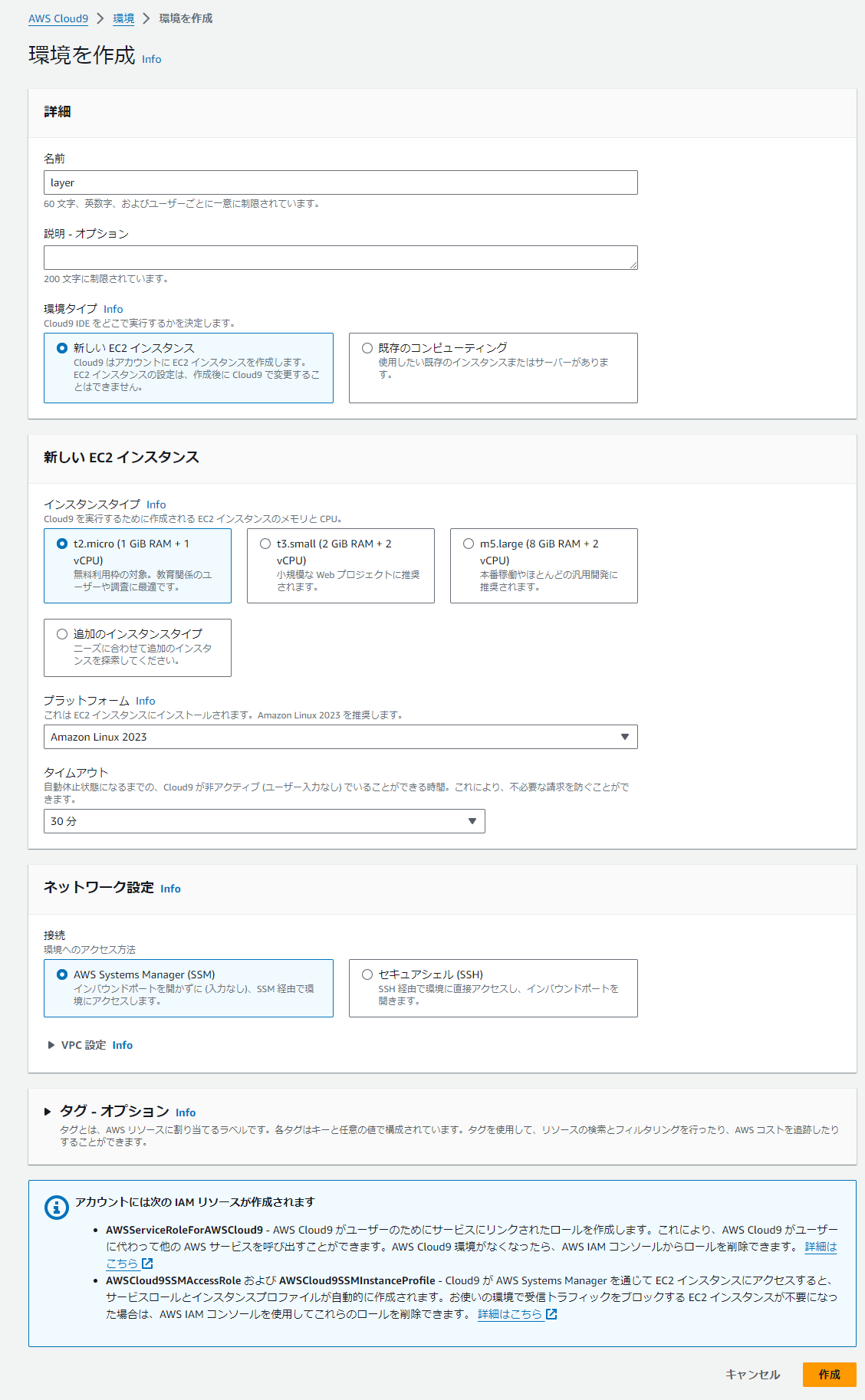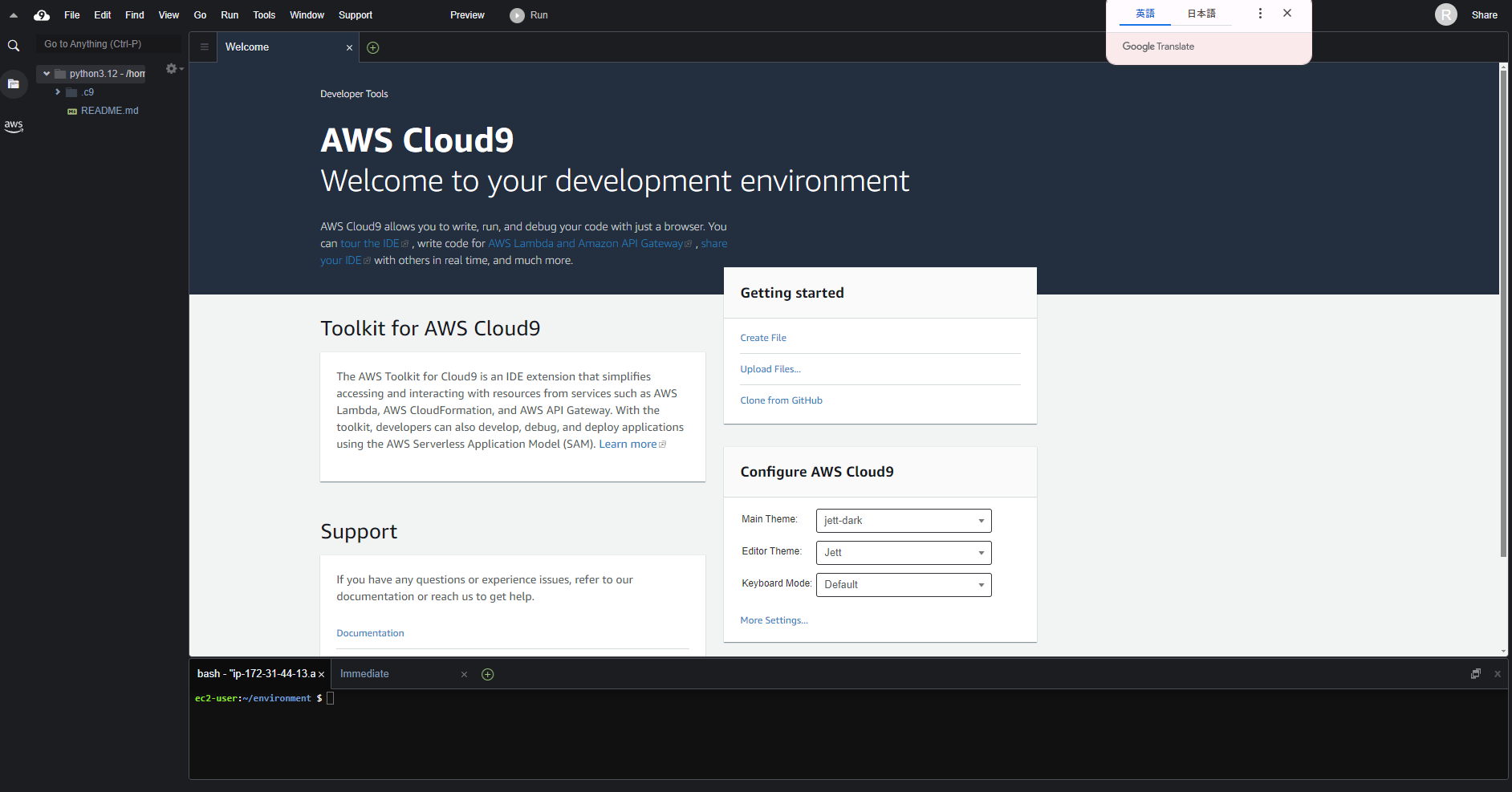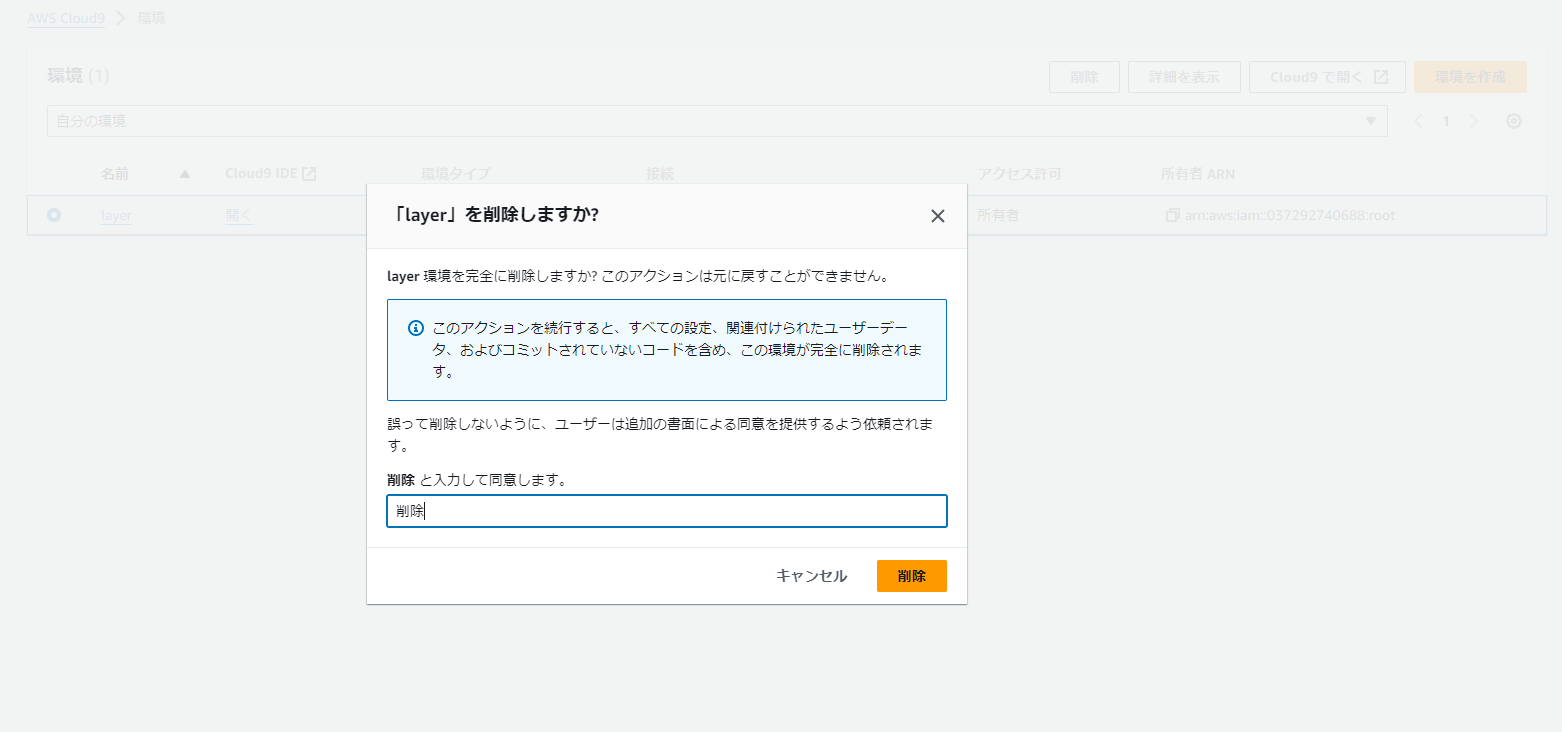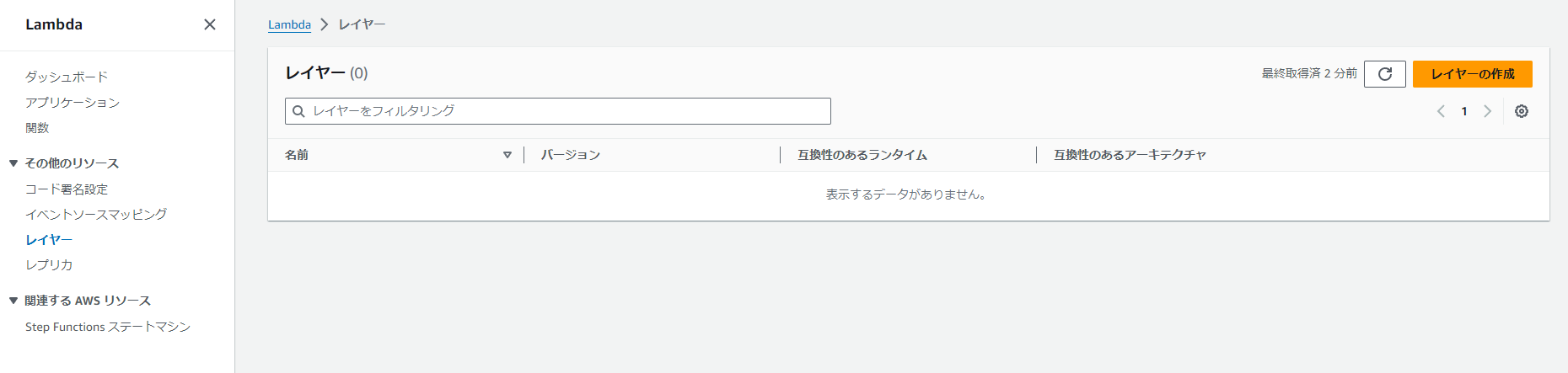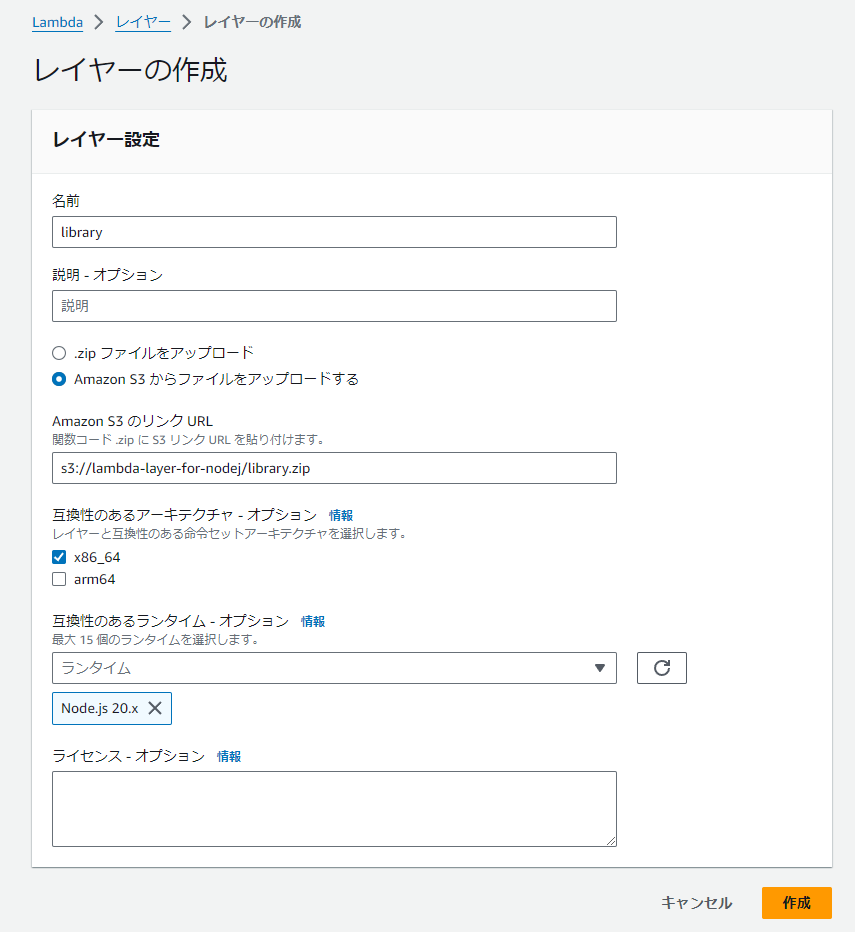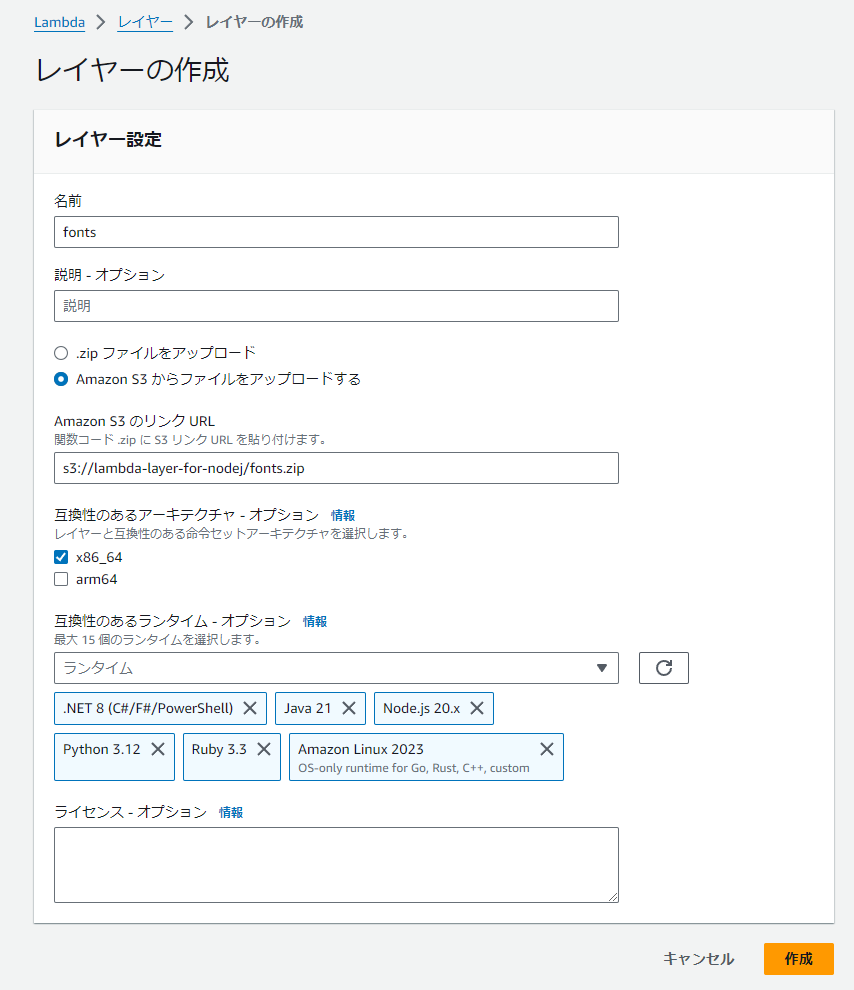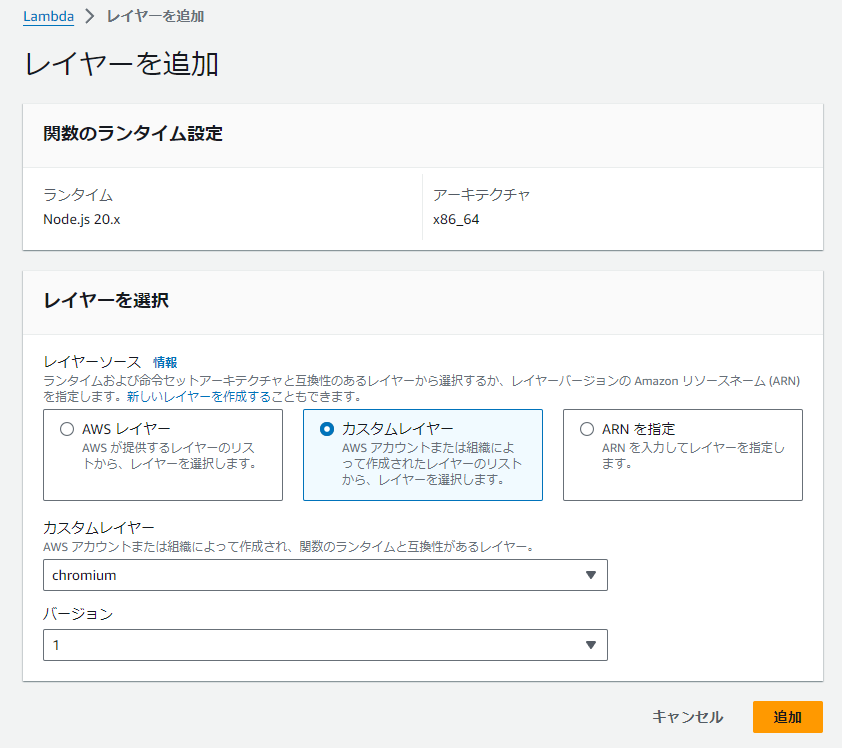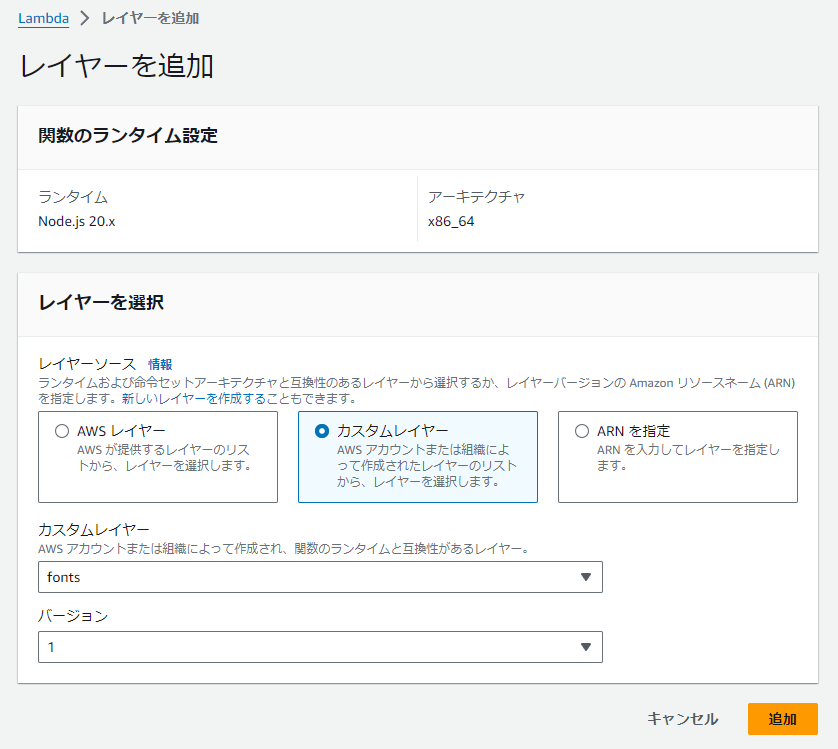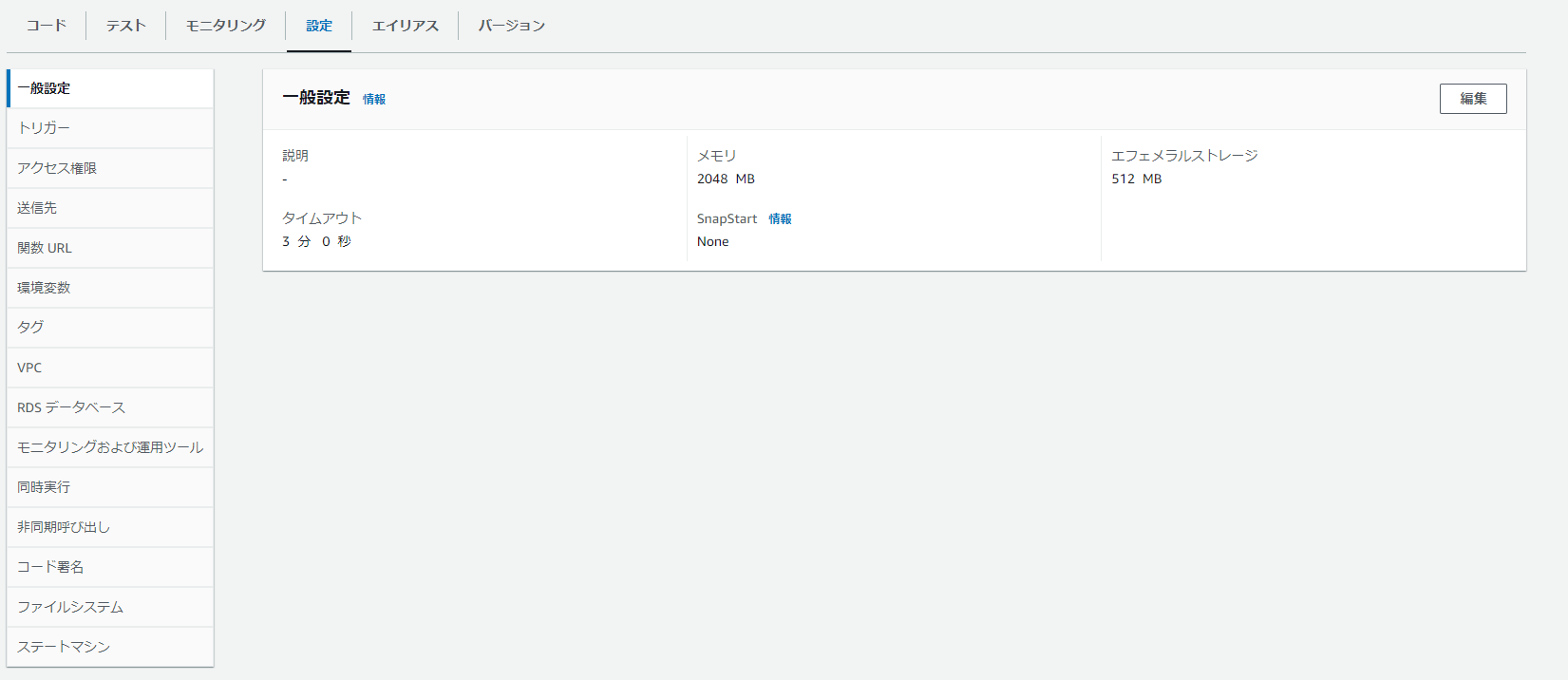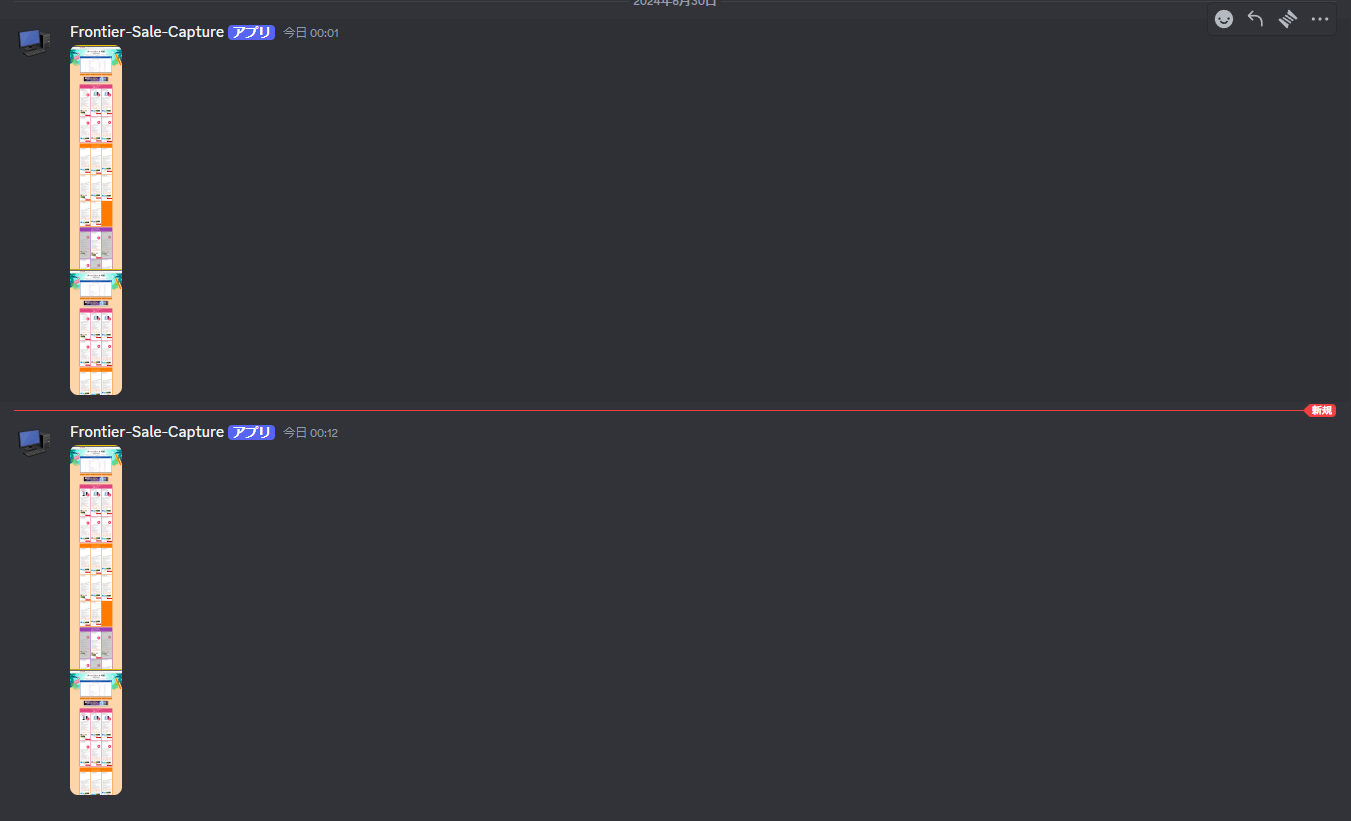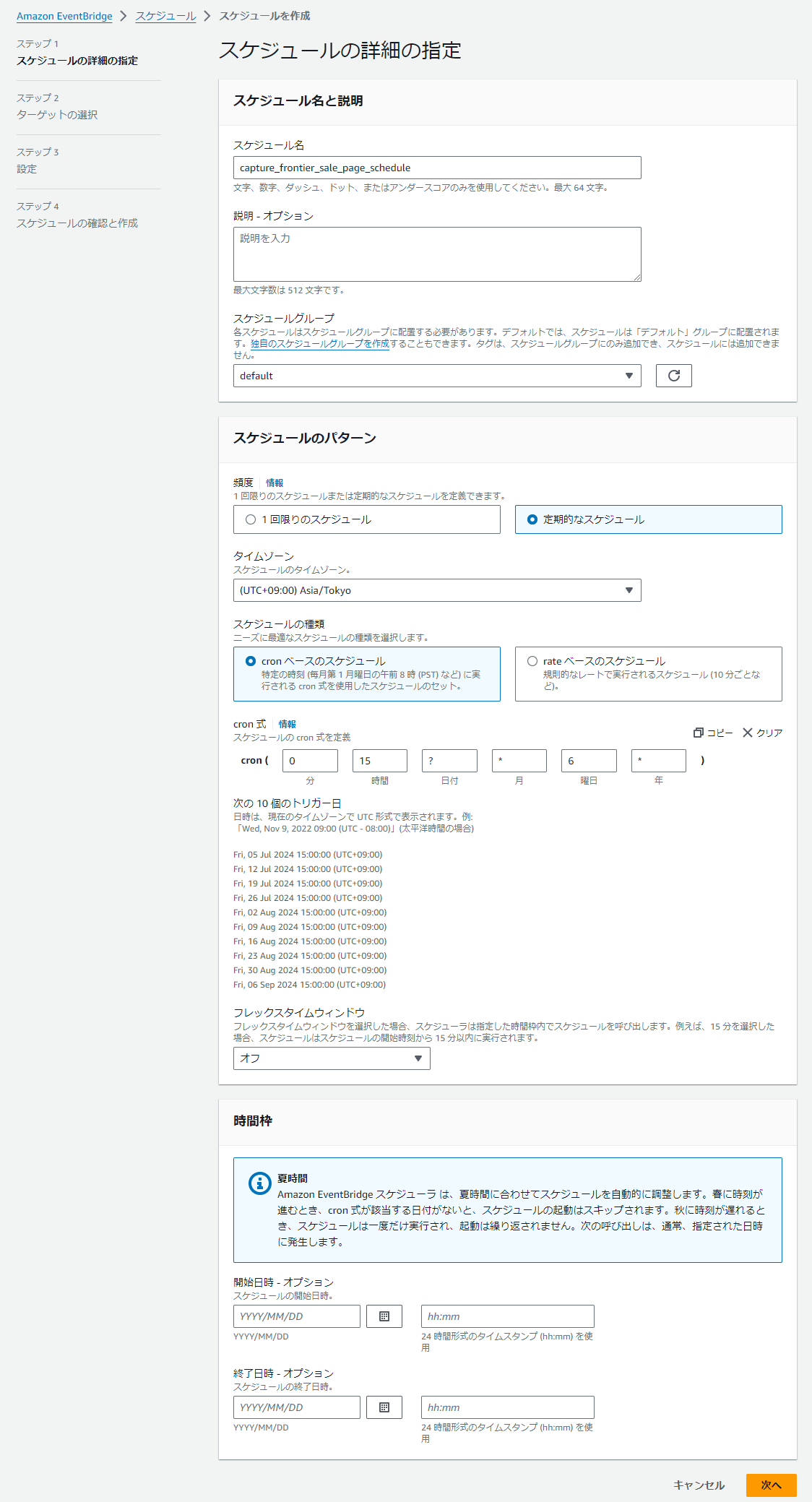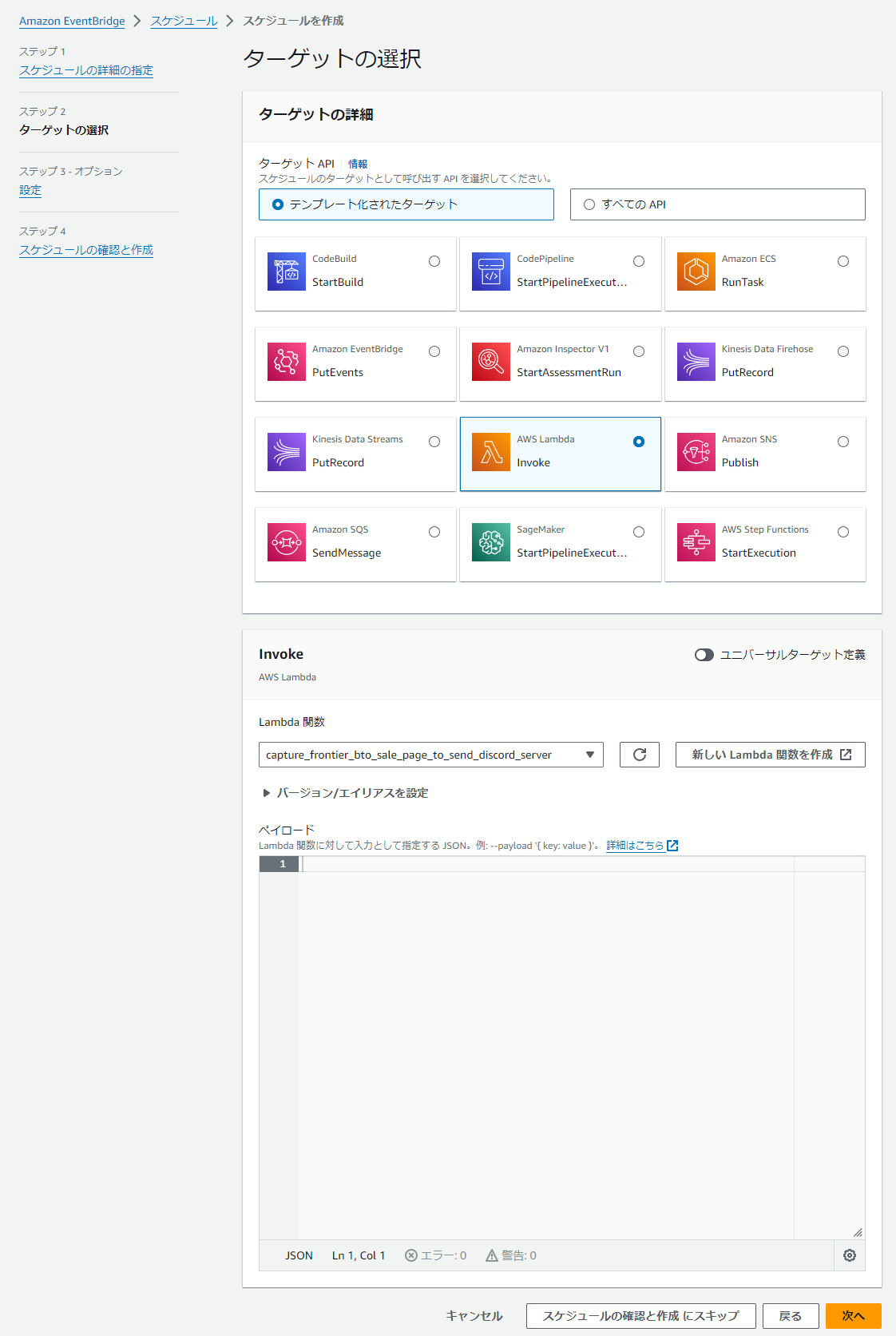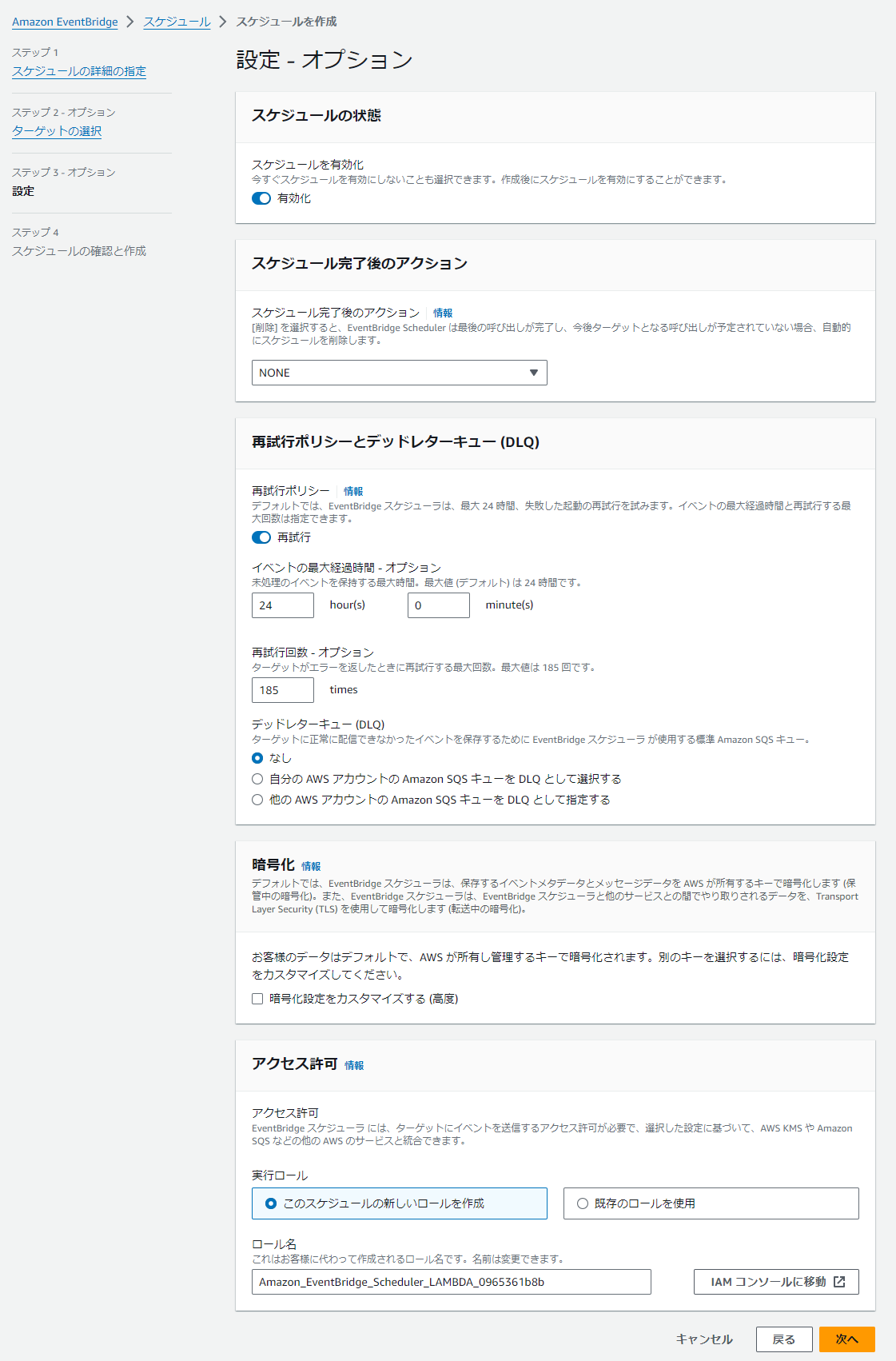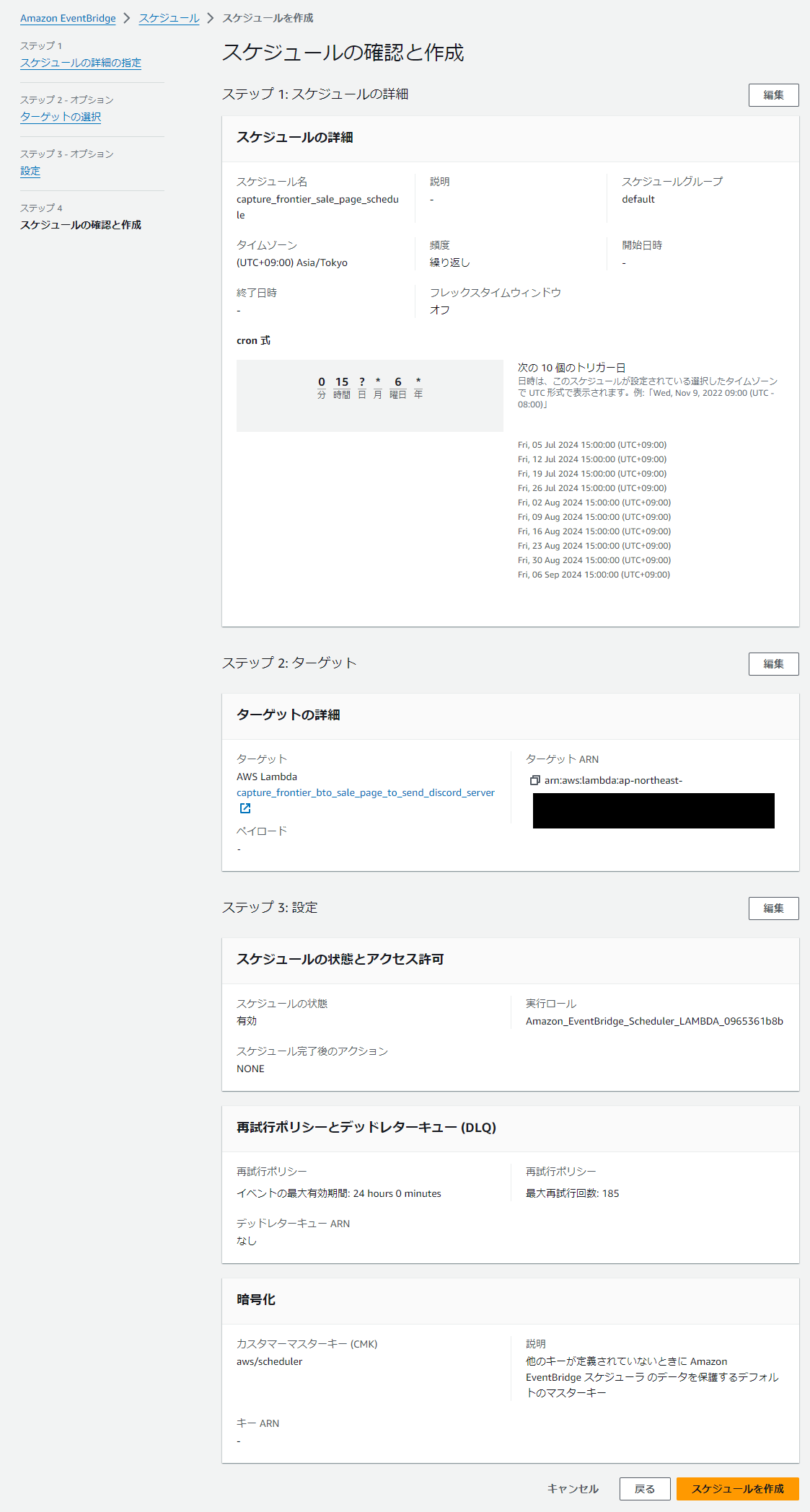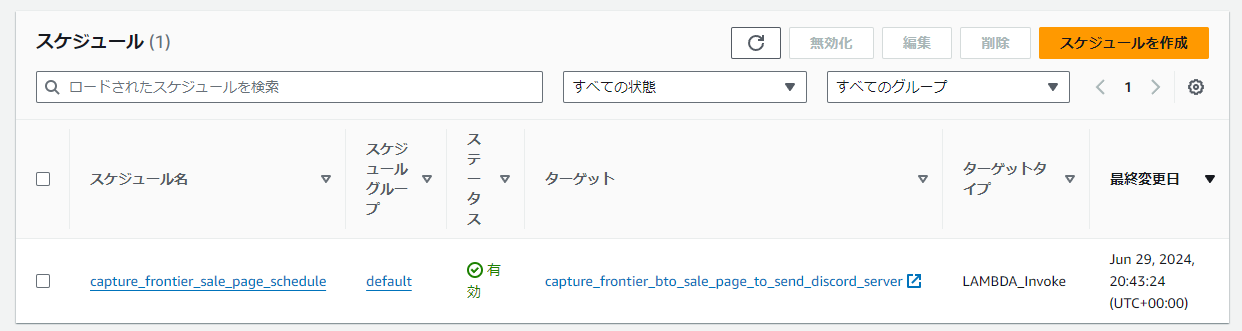はじめに
AWSの Lambda と EventBridge を使って、FrontierのBTOセールページのキャプチャを定期的にDiscordに送信する仕組みを作成する。
Python3.12 環境で試みたがかなり面倒そうなので、puppeteer-coreにしてみた。
それでも、都合の悪い部分が出たので playwright-coreを使うことにした記事です。
環境
AWS Lambda
Node.js 20.x
playwright-core準備
- AWSアカウント
- Discordサーバのチャンネル
DiscordサーバのWebHookURLを取得する
作成済みのチャンネルにて、設定画面を開く。
作成したウェブフックを選択し、「ウェブフックURLをコピー」でURLをコピーして控えておく。
上記で、ウェブフックURLを取得できる。
WebHook URLの動作確認
curlでの動作確認を行う。
curl -H "Content-Type: application/json" \
-X POST \
-d '{"content": "Test Message!"}' \
[取得したWebHook URL]Lambdaレイヤー用のS3バケットの作成
- AWSコンソールから「S3」サービスを選択する。
- 適当な名前をつけてバケットを作成する。
今回は、lambda-layer-for-nodejs という名前をつけた。
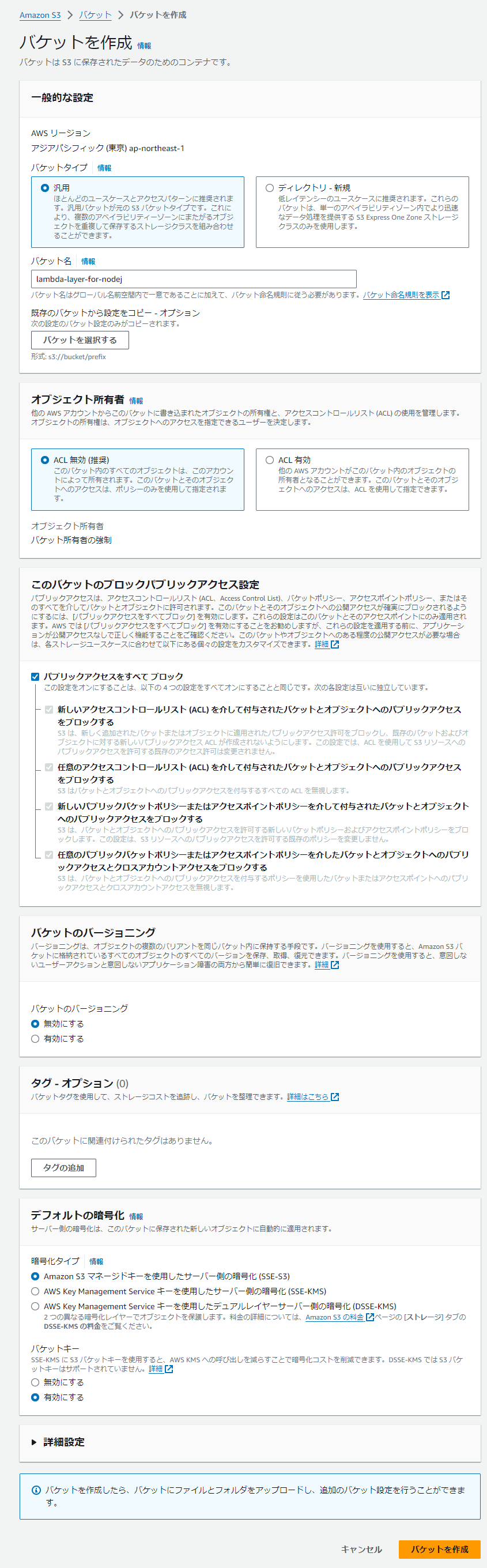
全体の流れ
AWS LambdaにNode.jsのコードをデプロイ
EventBridgeにて定期的にLambda関数を実行できるように設定
動作確認
Lambda構築
Lambdaにコードを作成する
AWSコンソールにて、「Lambda」サービスを開く
「関数の作成」を選択し、作成画面を開き、下記のように作成する。
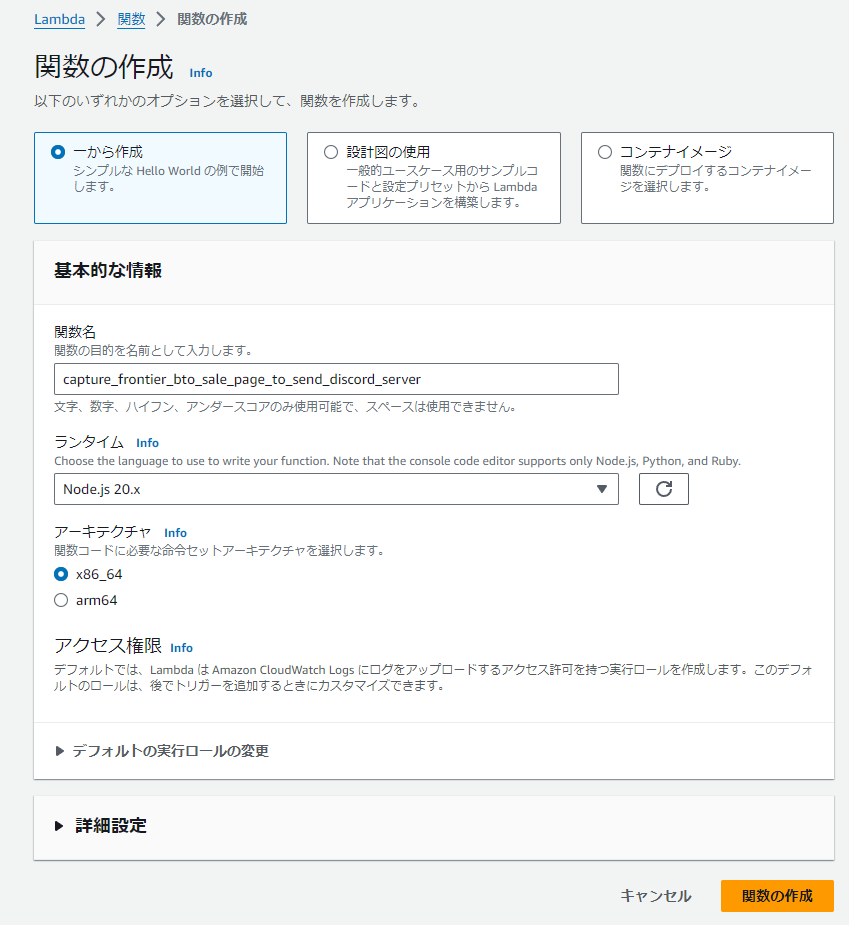 3. 作成後、
3. 作成後、index.js に下記のコードを貼り付ける。
const chromium = require('@sparticuz/chromium');
const { chromium: playwright } = require("playwright-core");
const axios = require('axios');
const FormData = require('form-data');
exports.handler = async (event, context, callback) => {
const targetUrl = process.env.TARGET_URL;
const webhookUrl = process.env.DISCORD_WEBHOOK_URL;
let result = null;
let browser = null;
try {
browser = await playwright.launch({
args: chromium.args,
defaultViewport: null,
executablePath: await chromium.executablePath(),
headless: chromium.headless === 'true',
});
const page = await browser.newPage({
ignoreHTTPSErrors: true,
});
await page.goto(event.url || targetUrl, {waitUntil: 'domcontentloaded'});
await page.mouse.move(0, 0)
await autoScroll(page);
const screenshotBuffer = await page.locator('div.block-event-page--accessory').screenshot({
fullPage: true,
});
// Discordにスクリーンショットを送信
const formData = new FormData();
formData.append('file', screenshotBuffer, {
filename: 'screenshot.png',
contentType: 'image/png'
});
await axios.post(webhookUrl, formData, {
headers: {
...formData.getHeaders(),
},
});
await browser.close();
} catch (error) {
if (browser) {
await browser.close();
}
console.error(error);
}
return callback(null, result);
};
async function autoScroll(page){
await page.evaluate(async () => {
await new Promise((resolve) => {
let totalHeight = 0;
const distance = 100;
const timer = setInterval(() => {
const scrollHeight = document.body.scrollHeight;
window.scrollBy(0, distance);
totalHeight += distance;
if(totalHeight >= scrollHeight - window.innerHeight){
clearInterval(timer);
resolve();
}
}, 100);
});
});
}- 環境変数として
DISCORD_WEBHOOK_URLとTARGET_URLを設定する。
| 環境変数 | 値 |
|---|---|
| DISCORD_WEBHOOK_URL | [取得したWebHookURL] |
| TARGET_URL | https://www.frontier-direct.jp/direct/e/ej-sale/ |
環境変数は、「設定」タブから「環境変数」を選択し、「編集」をして設定する。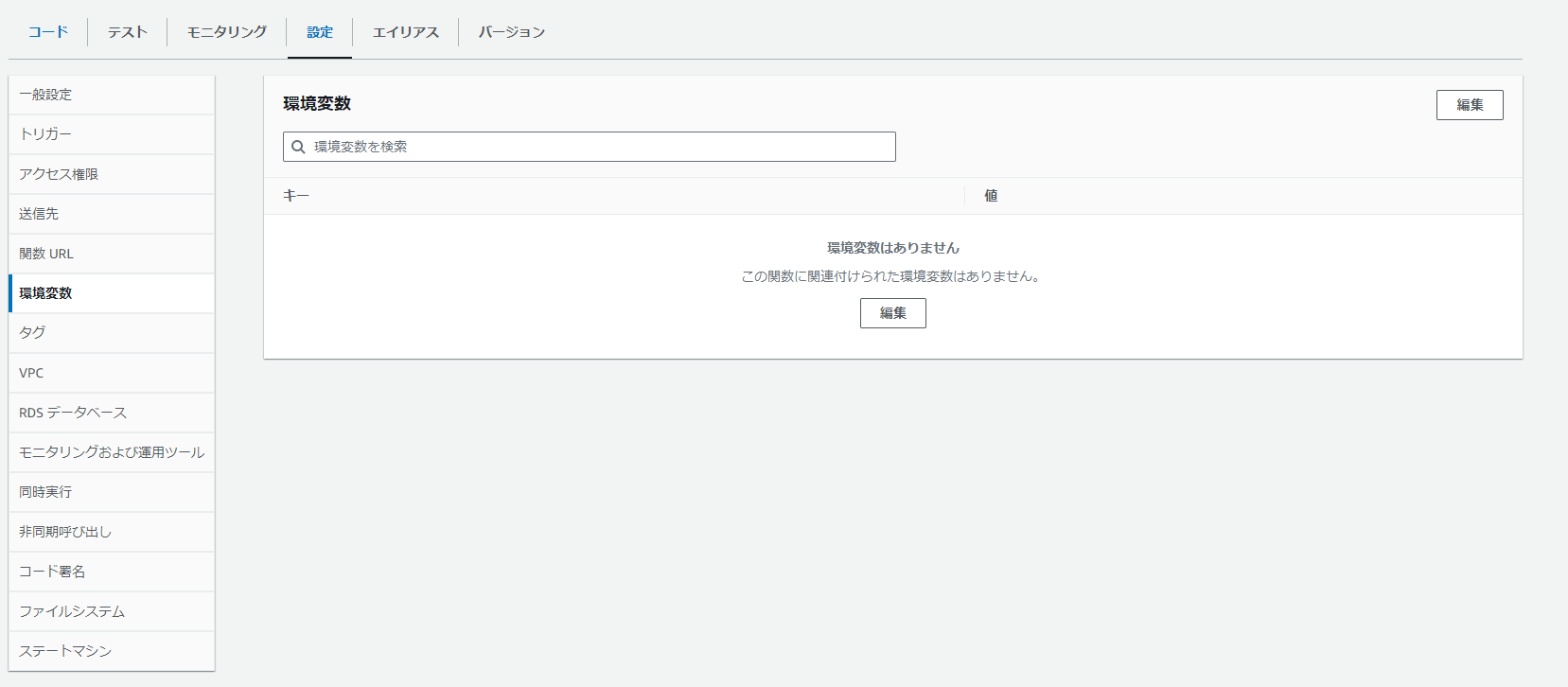
Deployを実行する。
上記までだと、参照できるライブラリが足りず、実行に失敗する。
そのため、ライブラリをダウンロードし、Lambdaレイヤーを作成することで動作できるようにする必要がある。
Cloud9を使ってライブラリ郡を用意する
ローカルに環境を作成しても良いが、今記事を書いているマシンには何も入れたくないので Cloud9を使ってみる。
※ローカルに 環境が入っているのであれば、そちらで構築したほうが早いのでそちらを推奨する。
「Cloud9」サービスを選択する。
「環境を作成」を押す。
作成が完了したら、Cloud9 IDE「開く」を押す。
library.zipの作成、ターミナルを開いて下記を実行する
axiosとplaywright-coreを入れる。
node -v
v20.15.0※ランタイムと同じなのでOK
# 作業ディレクトリを作成
mkdir nodejs
cd nodejs
# axiosとplaywright-coreのインストール
npm init -y
npm i axios playwright-core
cd ../
# zipで圧縮する
zip -r library.zip nodejschromium.zipの作成
cd ~/environment
git clone --depth=1 https://github.com/sparticuz/chromium.git && \
cd chromium && \
make chromium.zipfonts.zipの作成
cd ~/environment
mkdir fonts && \
cd fonts && \
curl -O https://moji.or.jp/wp-content/ipafont/IPAexfont/IPAexfont00401.zip && \
unzip IPAexfont00401.zip && \
mkdir .fonts && \
cp IPAexfont00401/*.ttf .fonts/ && \
zip -r fonts .fonts- zipファイルをダウンロードする。
chromium.zipとfonts.zipとlibrary.zipを右クリックし、「Download」を選択する。
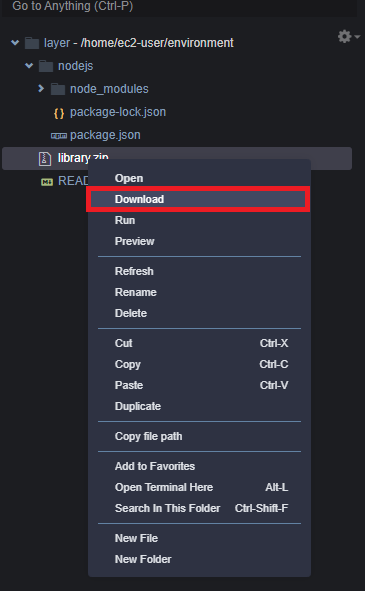
上記で、Lambdaレイヤーで使うライブラリは用意できた。
11. (後始末) Cloud9の環境を削除する。
Lambdaレイヤーの作成
library レイヤーの作成
fonts レイヤーの作成
chromium レイヤーの作成
Lambdaレイヤーの追加
※ chromiumレイヤーの代わりに下記でもいけるはず。
https://github.com/shelfio/chrome-aws-lambda-layer
chromiumの追加
libraryの追加
fontsの追加
Lambda関数の設定変更
puppeteerやplaywrightでchromiumを使ってキャプチャを取得する実装はメモリを多く使うし、タイムアウト時間もデフォルトだと足りないので、設定を変更する必要がある。
メモリ: 2048MB
タイムアウト: 3分Lambda関数のテスト
※「Deploy」を実施済みの想定
↑できた!
ただ、スクリーンショットの下の方の表示がおかしいので改善できるかを試してみる。puppeteer-core→playwright-coreにしてみたが改善せず。
根拠 → https://github.com/puppeteer/puppeteer/issues/1576
EventBridgeの設定
AWSコンソールにて「EventBridge」サービスを選択する。
スケジュールの作成
EventBridgeのナビゲーションペイン「スケジュール」を選択し、「スケジュールを作成」を選択する。
今回は、毎週金曜日の15:00にキャプチャを取るように設定したので、2024/07/05(金)の15:00 に発火できていれば最終動作確認は終了となる。
お疲れ様でした。
参考
Lambdaでpuppeteerを動かす
https://zenn.dev/ispec_inc/articles/lambda-puppeteerAPI Gateway + Lambda + Puppeteer で任意の Web ページのスクリーンショットを撮って S3 に保存する
https://qiita.com/takano-h/items/947392a7b697e123cea4【5分で動く】AWS LambdaでPuppeteer【100%確実に】
https://zenn.dev/aokkey/articles/1fb2e6991f09c2DiscordのWebhookを使ってNode.jsから画像をPOSTする
https://qiita.com/n0bisuke/items/e0d90b7b26de5616db0cPuppeteerでヘッドレス Chromeのフルページスクリーンショットを撮る
https://qiita.com/karusai/items/c60d23f4702d494f56e1AWS Lambda: axios 用の Node.js レイヤーを作成する方法
https://www.linkedin.com/pulse/aws-lambda-how-create-nodejs-layer-axios-michel-bluteau-6jkqeAWS Lambdaでスクリーンショットを撮ってS3に保存
https://qiita.com/akikinyan/items/b775ddb361460a7e9e15SeleniumをLambdaで実行する(快適な)環境を作る
https://qiita.com/K5K/items/1180f73d7e3e74493a40
GitHub
Sparticuz / chromium
https://github.com/Sparticuz/chromiumpuppeteer / puppeteer
https://github.com/puppeteer/puppeteershelfio / chrome-aws-lambda-layer
https://github.com/shelfio/chrome-aws-lambda-layerfullPage screenshot duplicates page (doubles/tripples page length) #1576
https://github.com/puppeteer/puppeteer/issues/1576
おわりに
最初は、Pythonで作成しようと思ったがライブラリ関連のエラーの解決がかなり大変そうだったのでNode.jsで作成することにした。puppeteerを使っては構築できたのだが、不具合なのか実装に足りていないところがあるのかわからないが、キャプチャがおかしい部分があった。
なので、最終的には上記を解決できるplaywrightを使ってみたのだが結局解決しなかった…。
このあたりの内容は後で解決しておきたい…!
Lambdaでレイヤーを使って関数をデプロイするということをやったことがなかったのでかなり躓いたし面倒くさかった。
SAMやServerlessFrameworkを使うとこのあたりかなり楽ができるのかなーと思いながら手を動かしていたので、次回以降はそのあたりを使って作ってみたい。
ただ、Lambda知る良い機会だったので良しとする。